Hỗ trợ kỹ thuật
Phần mềm lập trình PLC Mitsubishi GX Developer
| Phần mềm lập trình PLC Mitsubishi FX1N, FX1S, FX2N, FX3S, FX3G, FX3U |
|
Công ty TNHH Tự Động Hóa Toàn Cầu xin gửi tới quý khách hàng và bạn đọc phần mềm lập trình PLC Mitsubishi GX Developer V8.91 Phần mềm có thể lập trình cho PLC Mitsubishi QCPU (A Mode, Q mode), LCPU, QSCPU, QnACPU, ACPU, Motion(SCPU), FX0S, GX0N, FX1S, FX1N, FXU, FX2C, FX2N, FX2NC, FX3G, FX3U Để cài phần mềm GX Developer V8.91, quý khách cần cài đặt phần mềm V8.0 trước sau đó cài bản Update lên V8.91 sau. Chú ý: Bản GX Developer V8.0 trở về trước sẽ không lập trình được cho PLC dòng mới FX3G và FX3U.
Tham khảo thêm: Phần mềm GX Work 2, Phần mềm GX Work 3
PHẦN MỀM DOWNLOAD: Chú ý: Dùng phần mềm giải nén Winrar phiên bản mới nhất V5.6 để tránh bị lỗi khi giải nén Phần mềm GX Developer V8.0: Download Phần mềm GX Developer V8.91: Download Phần mềm mô phỏng GX Simulator V7 : Download
HƯỚNG DẪN CÀI ĐẶT PHẦN MỀM GX DEVELOPER Nhằm giúp khách hàng dễ dàng tiếp cận PLC Mitsubishi và cài đặt phần mềm lập trình nhanh nhất, công ty TNHH Tự Động Hóa Toàn Cầu xin giới thiệu tới khách hàng bài viết Hướng dẫn cài đặt phần mềm lập trình cho PLC Mitsubishi. Phần mềm sử dụng là GX Developer V8. Bước 1: Tải phần mềm về dưới dạng file nén, giải nén thư mục download.
Bước 2: Vào thư mục EnvMEL để cài đặt phần mềm Mitsubishi Melsec Environment
Chạy file setup. Sau khi cài đặt xong quay lại thư mục ban đầu. Bước 3: Chạy file setup để cài đặt phần mềm.
– Ấn next.
– Điền tên người sử dụng và tên công ty, ấn Next.
– Phần mềm sẽ yêu cầu nhập key bản quyền, nhập dãy số 170-947813410 vào ô trống.
– Ấn Next cho tới phần cài đặt
– Sau khi cài đặt thành công, phần mềm sẽ hiện thông báo hoàn thành.
– Ấn OK để hoàn tất cài đặt.
Để có thể lập trình cho các dòng PLC Mitsubishi FX3G, FX3U các bạn cần cài đặt bản nâng cấp GX Developer V8.91 Bước 4: Mở thư mục GX Developer_Update_V891
Cài đặt giống như Bước 3. Hoàn thành cài đặt.
HƯỚNG DẪN CÀI ĐẶT PHẦN MỀM GX SIMULATOR Bước 1: Cài đặt phần mềm mô phỏng GX Simulator – Mở thư mục GX simulator V7, cài file setup trong thư mục EnvMEL trước rồi cài file setup phần mềm sau, cách thức cài đặt và key giống như ở bước 3 phần cài đặt phần mềm lập trình PLC Mitsubishi
Bước 6: Khởi động phần mềm lên ở biểu tượng GX developer: -Phần mềm có giao diện như ở hình bên dưới
– Để tạo chương trình mới, vào Project-> chọn New project; hoặc nhấn tổ hợp phím Ctrl +N; hoặc nhấn vào biểu tượng New trên thanh công cụ.
– Cửa sổ New project hiện lên: + PLC series: Chọn dòng PLC + PLC type: Chọn loại PLC + Program type: Chọn ngôn ngữ lập trình. Nhấn OK
– Một số công cụ, chức năng chính trong giao diện phần mềm:
|


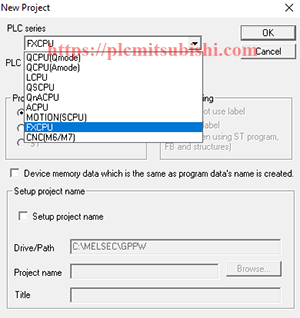
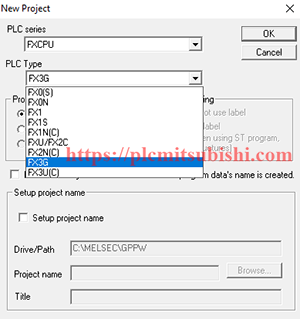
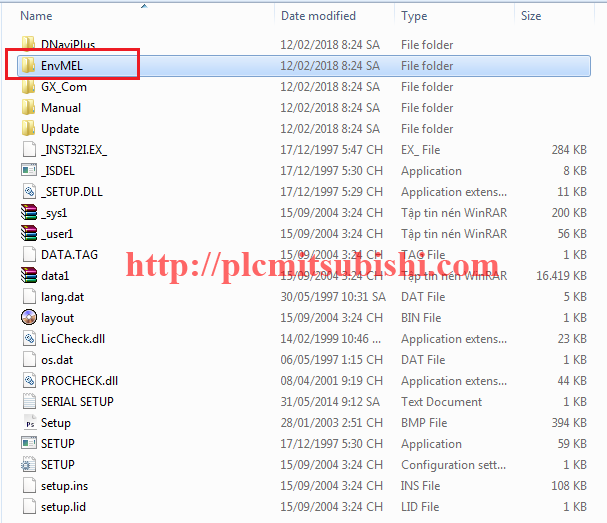
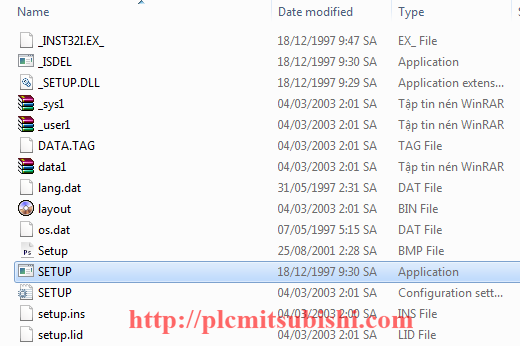
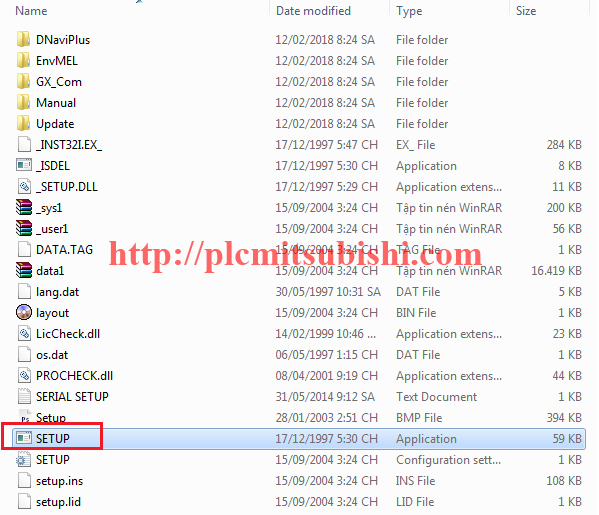
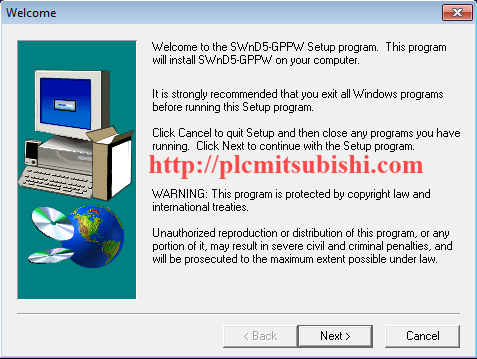
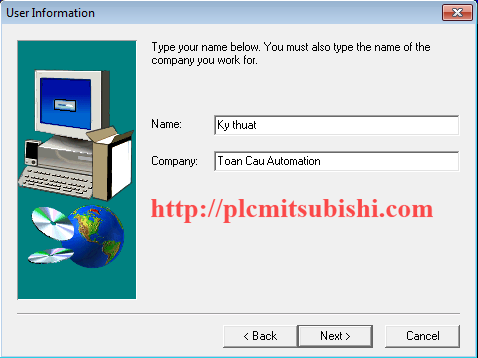
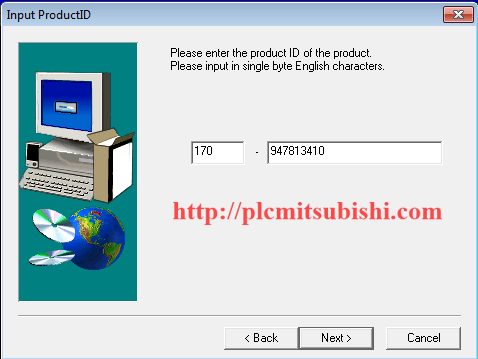
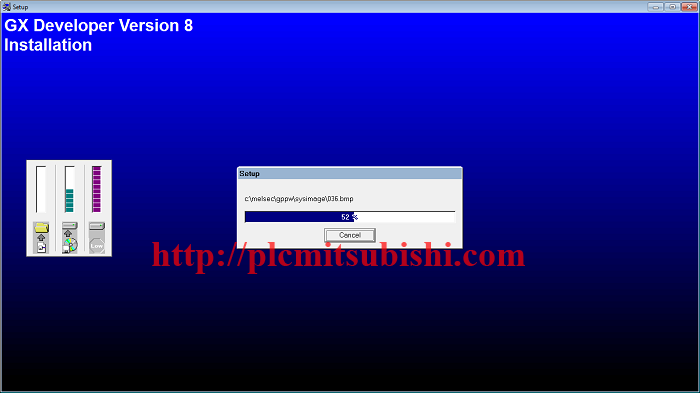
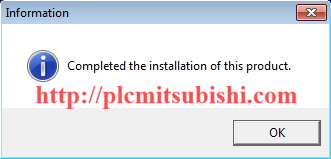
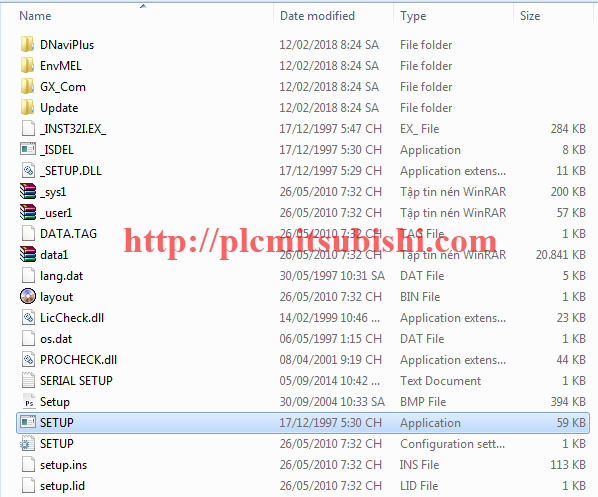

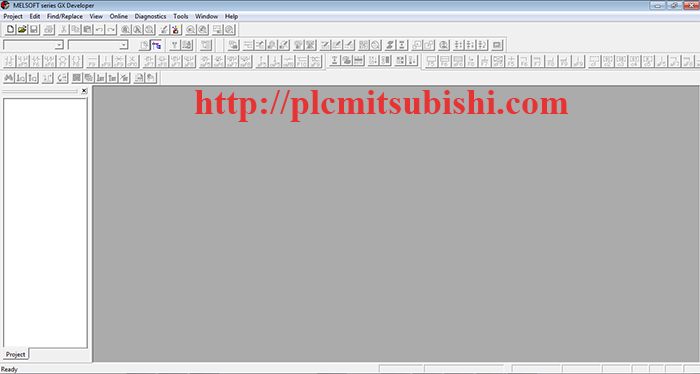
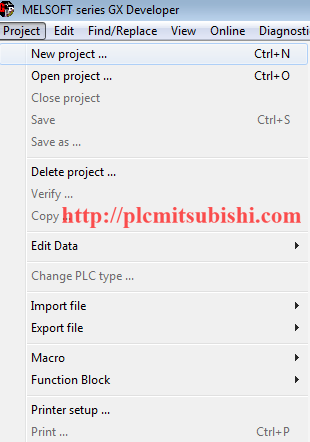
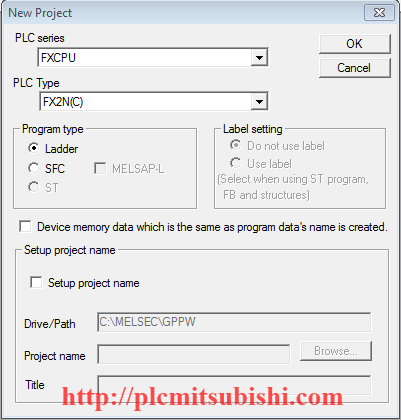
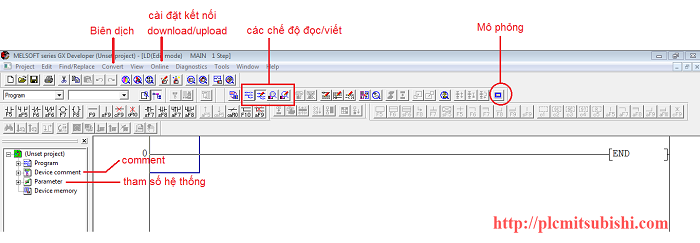

 Zalo Miền Bắc
Zalo Miền Bắc

