Hỗ trợ kỹ thuật
Hướng dẫn kết nối PLC Mitsubishi với máy tính
Công ty cổ phần Tự Động Hóa Toàn Cầu xin gửi tới khách hàng Hướng dẫn kết nối PLC Mitsubishi với máy tính bằng hình ảnh do công ty biên soạn và các bước thực hiện lần lượt như sau. Mọi thắc mắc cũng như thông tin cần thêm quý khách hàng có thể liên lạc theo thông tin ở dưới trang web cho công ty để được hỗ trợ.
Các bước kết nối PLC Mitsubishi với máy tính
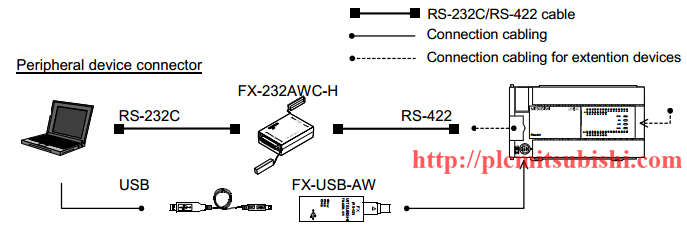
Trong ví dụ này, loại PLC Mitsubishi được sử dụng là FX2N phần mềm lập trình là GX Developer, các dòng FX khác cũng hoàn toàn tương tự.
Bước 1: Cài đặt driver cho cáp lập trình:
Cài Driver cho dây cáp lập trình (Tích hợp chuyển đổi USB to RS422) trên máy tính đối với máy tính sử dụng cổng USB không có sẵn cổng COM.
Đối với PLC Mitsubishi dòng FX thường sử dụng loại cáp USB-SC09-FX
Bước 2:
Kết nối PLC Mitsubishi với máy tính bằng sợi dây cáp lập trình sau đó kiểm tra xem kết nối đã OK hay chưa bằng cách kiểm tra sau
Vào Computer --> Manage
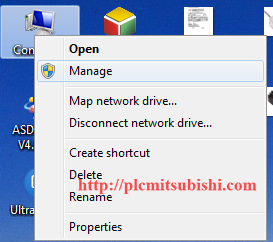
Cửa sổ mới hiển thị lên, Click chuột vào Device Manager
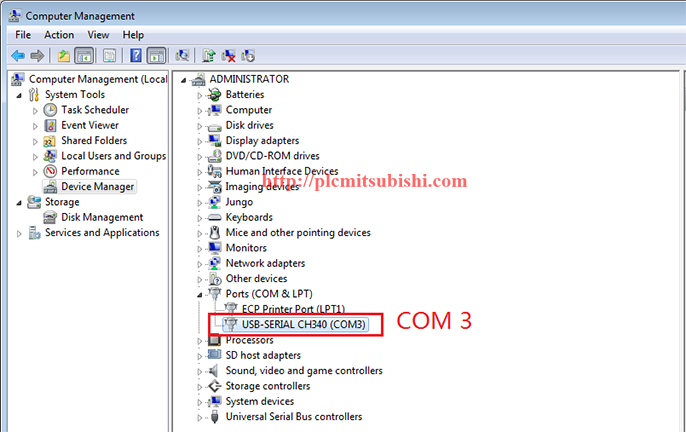
Một cửa sổ mới hiện lên và nếu vấn đề kết nối là OK thì ta sẽ thấy sẽ xuất hiện thêm một mục “Ports (COM & LPT) “, Click chuột vào mục này thì nó sẽ hiển thị thêm chi tiết cổng kết nối là cổng COM mấy, trong trường hợp này là cổng COM 3.
Đối với các bạn không thấy xuất hiện thông báo cổng như trên thì có nghĩa vấn đề kết nối của bạn chưa OK, các bạn cần xem lại dây cáp lập trình, Driver đã cài trên máy chưa hoặc đã đúng Software chưa? Hoặc cũng có thể do chính PLC hỏng cổng kết nối hoặc máy tính hỏng cổng USB hoặc cổng COM đối với máy tính có hỗ trợ sẵn cổng COM trên máy.
Bước 3: Khởi động phần mềm lập trình GX Developer trên máy tính

Bước 4: Để thiết lập kết nối, vào Online, Chọn Transfer Setup:
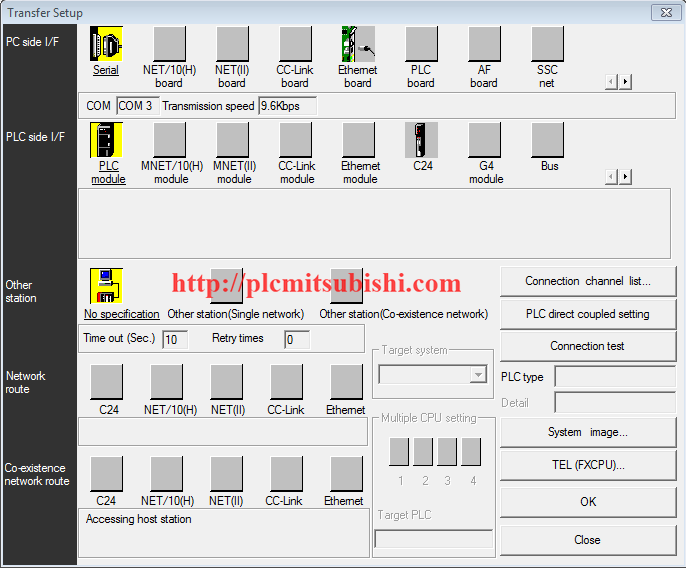
– Tại PC side I/F: Chọn serial, chọn cổng COM đúng với cổng COM của cáp lập trình và tốc độ truyền
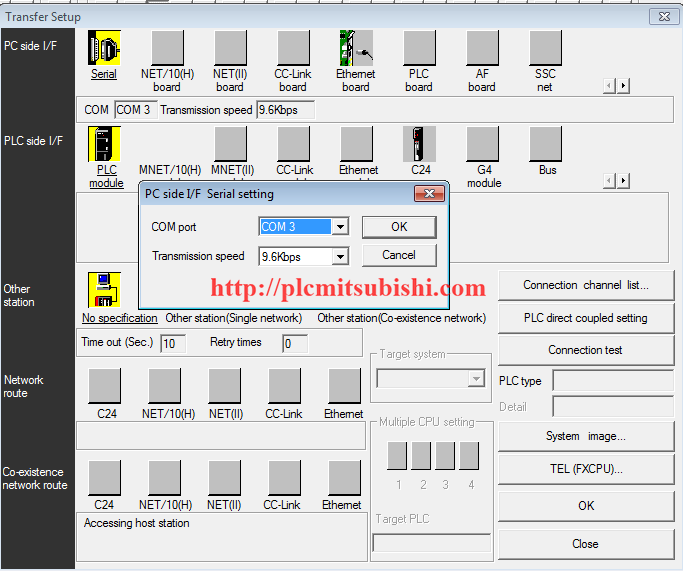
– Tại PLC side I/F, chọn PLC module.
– Để kiểm tra kết nối đã thành công hay chưa, ấn chọn Connection test
Nếu tất cả các vấn đề về kết nối giữa PLC Mitsubishi và máy tính đã chính xác, phần mềm sẽ hiển thị lên thông báo Successfully Connected
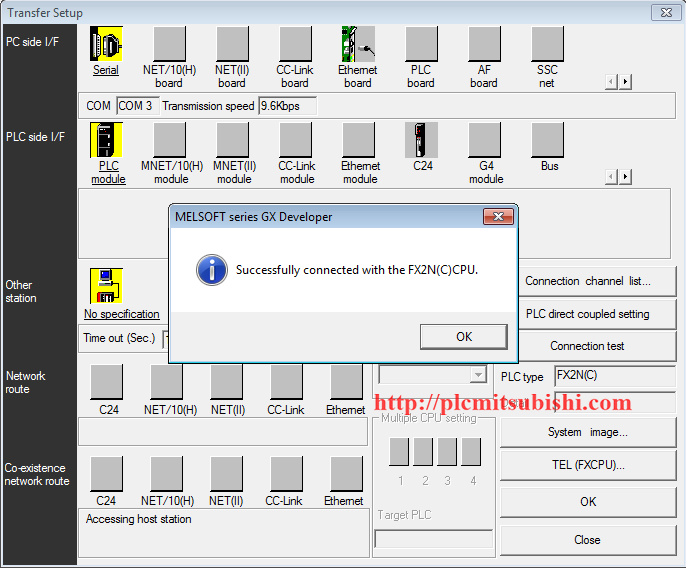
– Chọn OK để hoàn tất thiết lập.



 Zalo Miền Bắc
Zalo Miền Bắc

