Hỗ trợ kỹ thuật
Hướng dẫn lập trình HMI Mitsubishi cơ bản
Trong bài viết này, phòng Kỹ thuật Công ty Cổ phần Tự động hóa Toàn Cầu sẽ gửi tới quý khách hàng và bạn đọc hướng dẫn lập trình HMI Mitsubishi cơ bản.
Sau khi quý khách hàng đã cài xong GT Designer 3 và GS Installer như bài viết trước chúng tôi đã giới thiệu. Bây giờ khách hàng mở phần mềm GT Designer 3 và làm theo hướng dẫn dưới đây.
Các bước hướng dẫn lập trình HMI Mitsubishi cơ bản
Bước 1: Khởi tạo chương trình màn hình HMI Mitsubishi
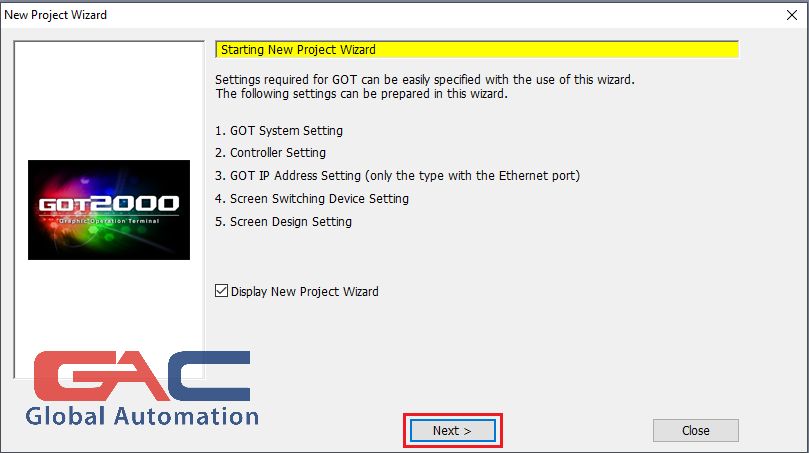
Chọn Next
– Chọn loại màn hình HMI Mitsubishi, ở đây chọn loại GS Series, mã GS2107-WTBD-N, chọn Next
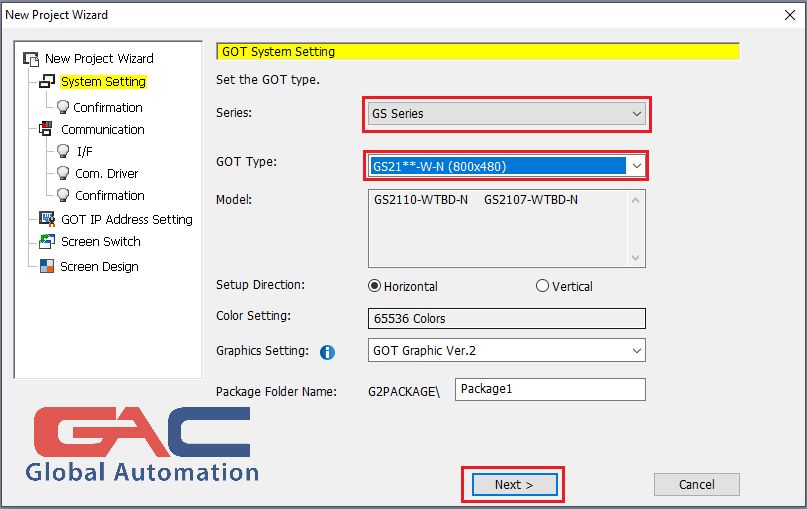
– Hộp thoại xuất hiện, xác nhận lại mã và loại HMI, chọn Next
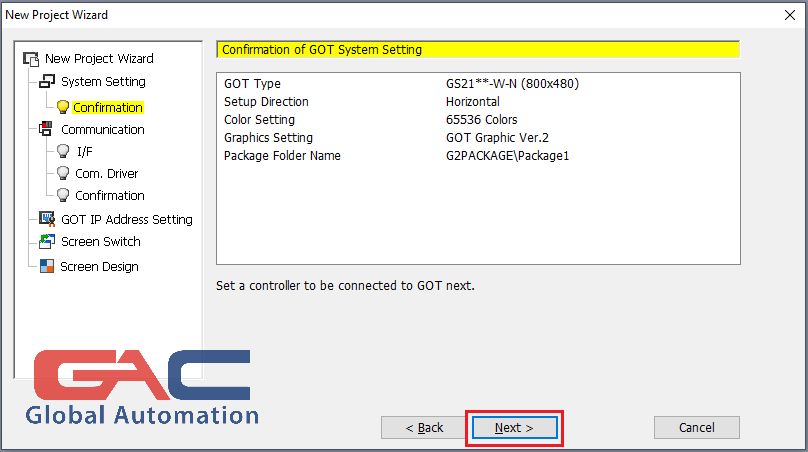
– Hộp thoại “Thiết lập kết nối” xuất hiện. Ví dụ ở đây HMI kết nối với PLC Mitsubishi FX3U-16MT. Ta cấu hình như bên dưới, chọn Next
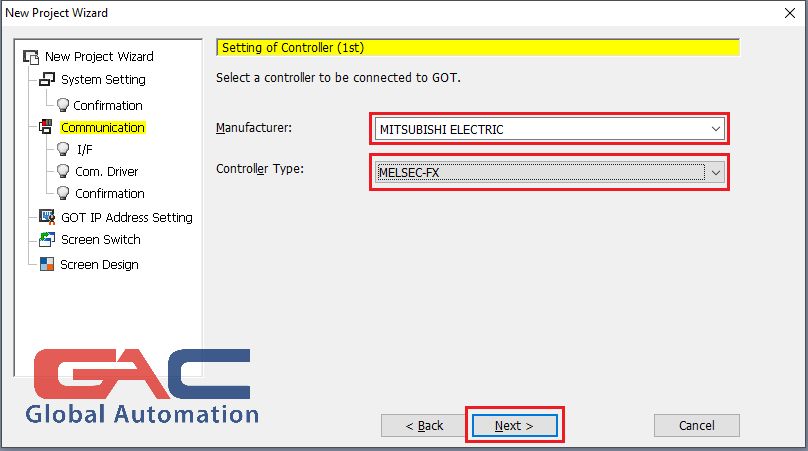
– Chọn phương thức truyền thông, ở đây dùng chuẩn RS-422, chọn Next
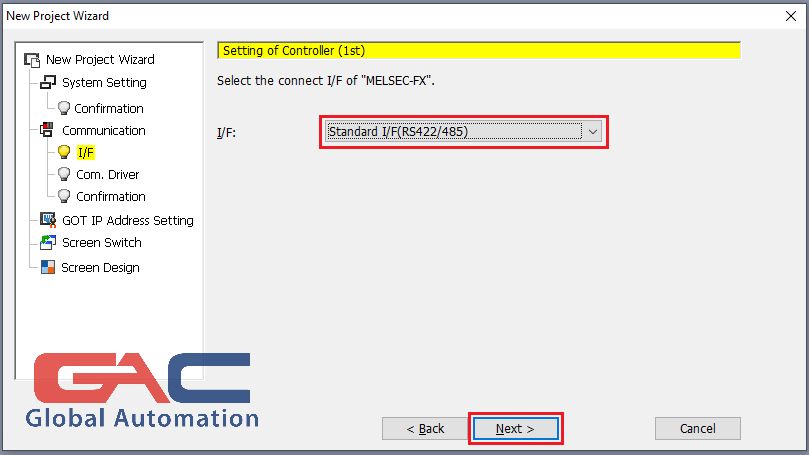
– Hộp thoại Communication driver, chọn MELSEC-FX, chọn Next
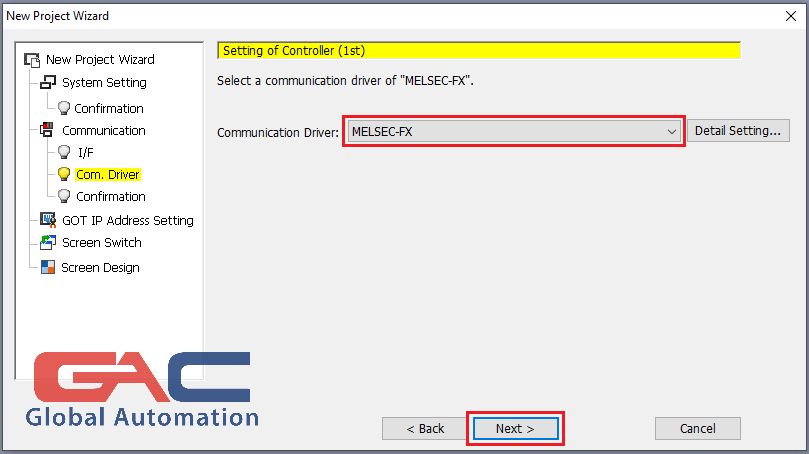
– Hộp thoại xuất hiện, xác nhận lại phương thức giao tiếp, chọn Next
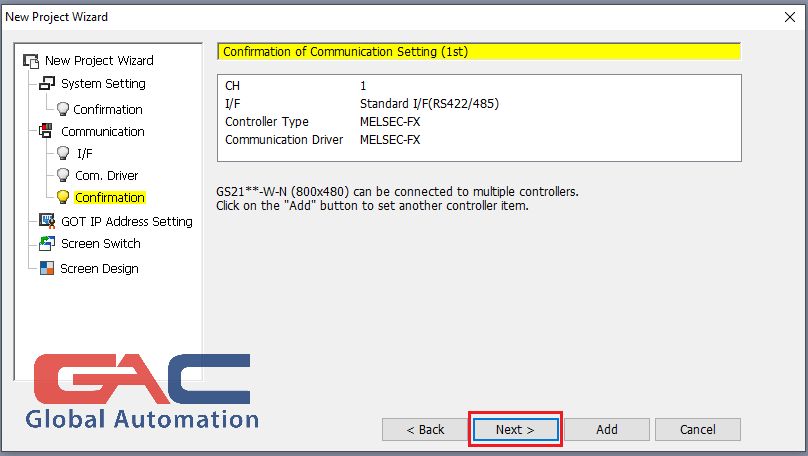
– Hộp thoại xuất hiện, chọn Next
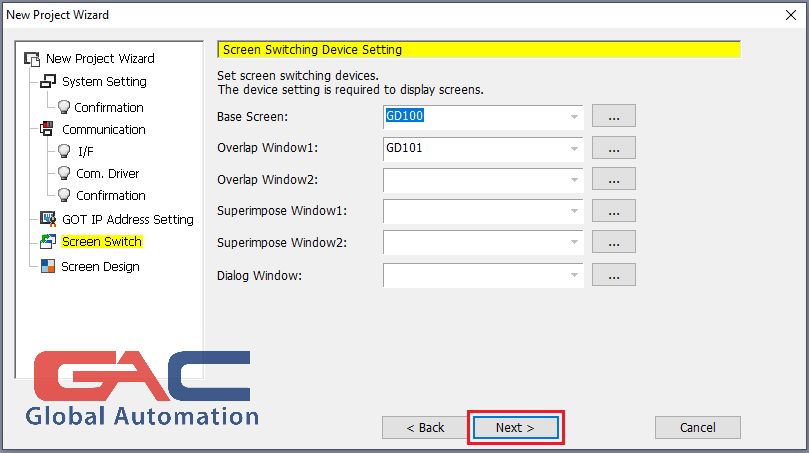
– Hộp thoại xuất hiện, chọn màu nền giao diện lập trình (có thể cài đặt để đổi màu nền khác), chọn Next
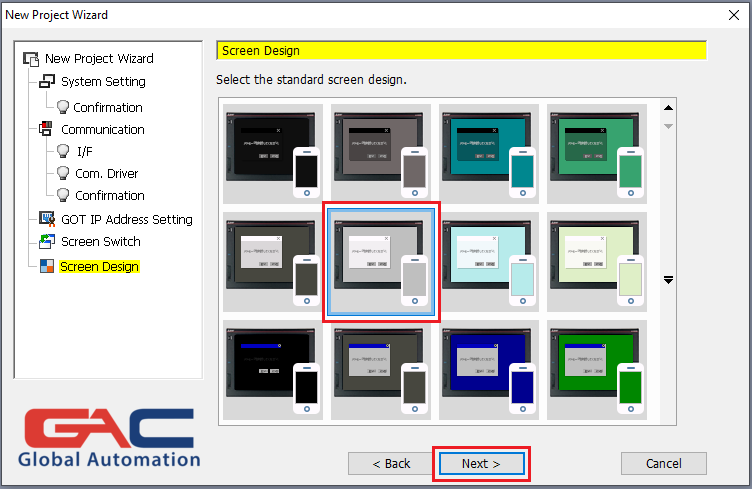
– Hộp thoại xuất hiện, chọn Finish
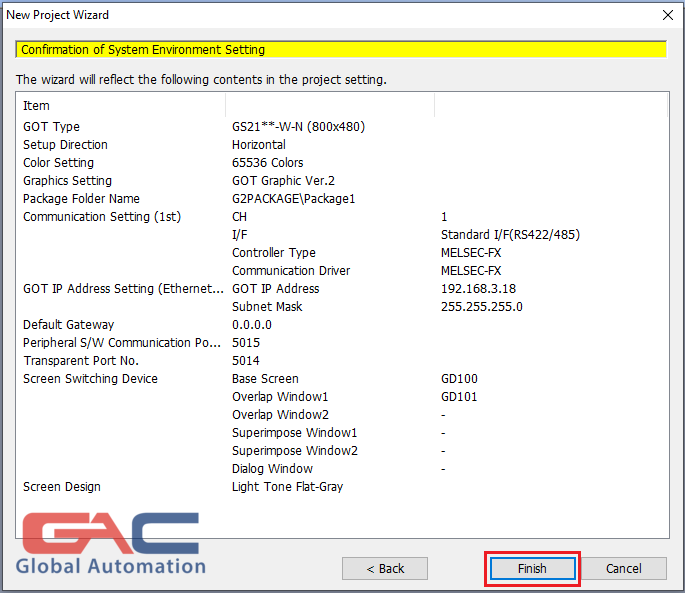
Bước 2: Lập trình giao diện màn hình HMI
– Sau khi thiết lập xong kết nối, xuất hiện giao diện để lập trình HMI
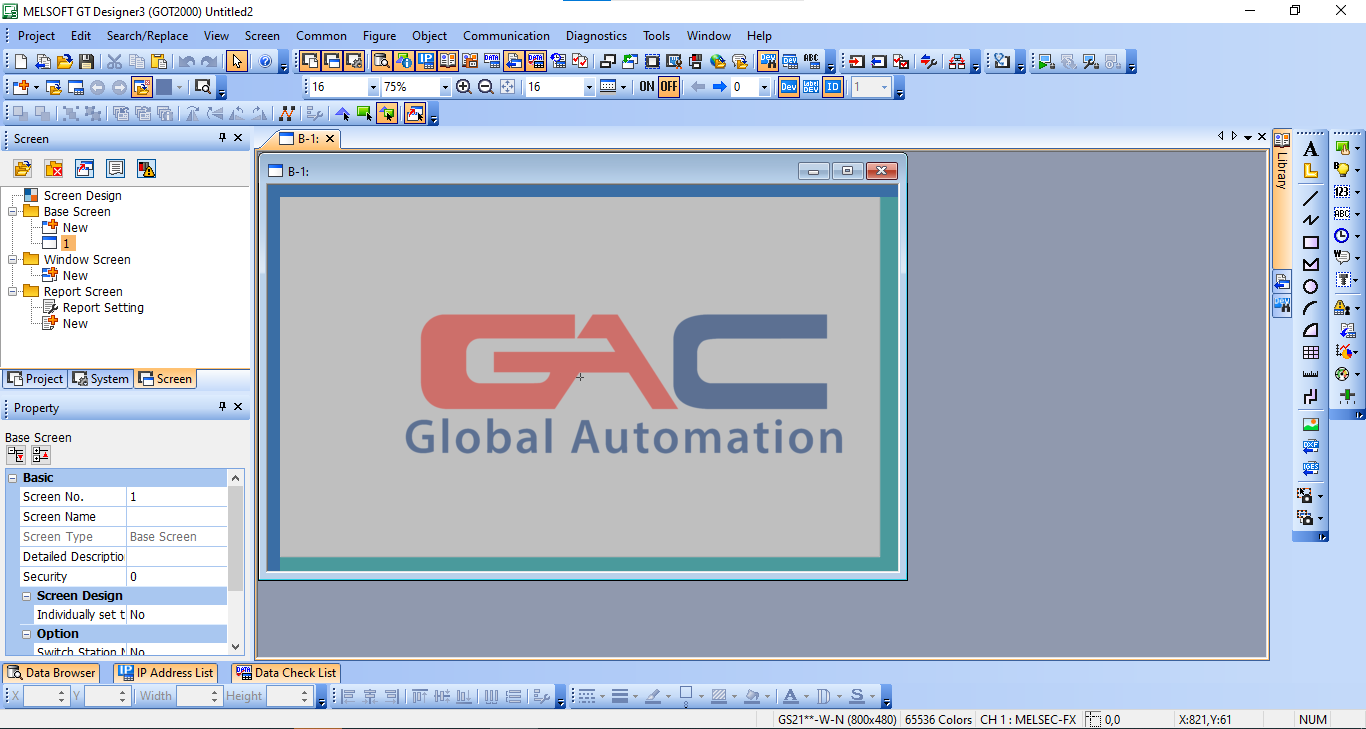
– Một số chức năng chính trên phần mềm
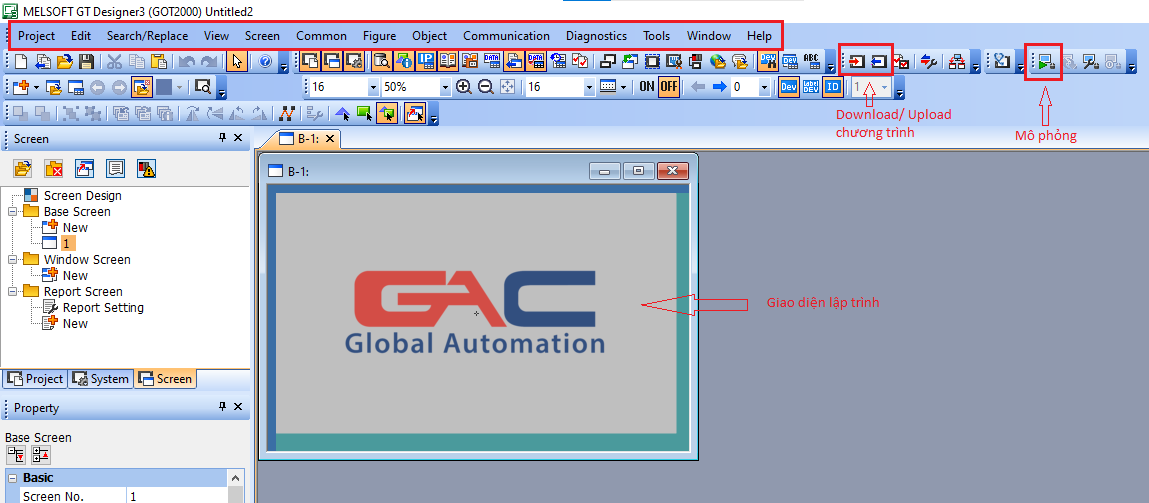
Một số công cụ quan trọng trên thanh công cụ như:
- Project: Tạo mới, Lưu, Mở Project khác…
- Edit: Các thao tác Cut, Copy, Paste, Undo…
- Screen: Nơi tạo thêm màn hình mới, sửa đổi thông số màn hình…
- Common: Thay đổi thiết lập cho HMI
- Figure: Các công cụ viết chữ, vẽ hình
- Object: Nơi chứa các đối tượng lập trình
- Communication: Nơi thiết lập kết nối, download/upload chương trình
– Để tạo các đối tượng trên màn hình HMI, chọn Object
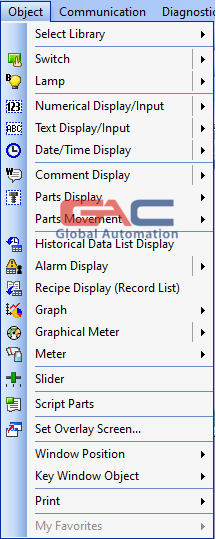
Các công cụ quan trọng trong Object:
- Switch: Nút nhấn
- Lamp: Đèn báo, thường dùng để chỉ thị đầu ra
- Numerical Display/Input: Tạo ô hiển thị/nhập dữ liệu số
- ASCII Display/Input: Tạo ô hiển thị/nhập dữ liệu chữ (ASCII)
- Date/time display: đối tượng hiển thị ngày/giờ
- Graph: Tạo các loại biểu đồ
– Để hiển thị chữ trên giao diện HMI, chọn Figure, chọn Text
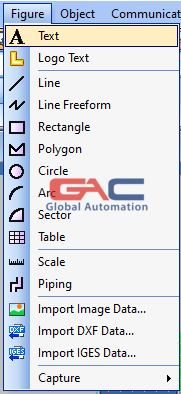
– Sau đó click chuột vào vị trí cần hiển thị Text, hộp thoại xuất hiện
Nhập chuỗi kí tự cần hiển thị, tùy chỉnh kích thước và màu chữ hiển thị, chọn OK
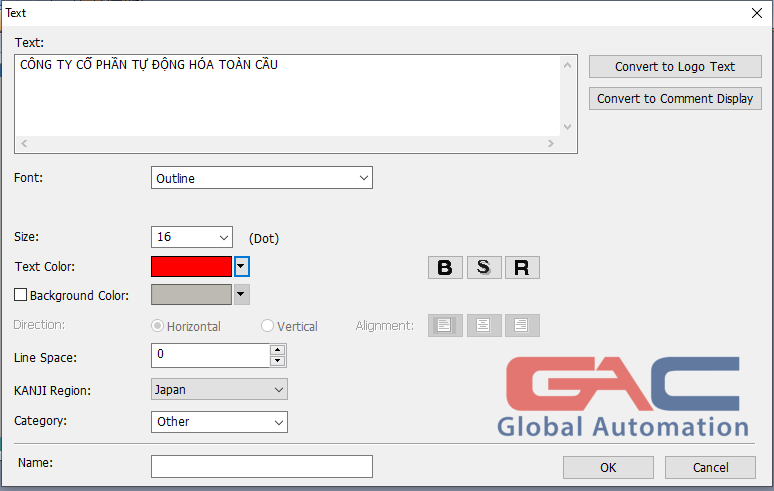
– Để hiện thị đối tượng ngày, giờ trên giao diện, chọn Object, chọn Date/Time Display
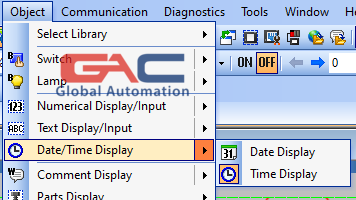
– Sau khi chọn xong đối tượng, kéo thả để thay đổi kích thước và vị trí đối tượng trên giao diện HMI. Ta có giao diện cơ bản như hình dưới đây:

Bước 3: Download chương trình xuống HMI
Trước tiên cần cấp nguồn 24VDC cho màn hình HMI và Kết nối HMI với PC bằng cáp USB Mini.
– Khi đã thiết kế xong giao diện HMI, để download chương trình xuống HMI ta chọn Communication => Chọn Write to GOT hoặc chọn biểu tượng Write to GOT trên thanh công cụ.
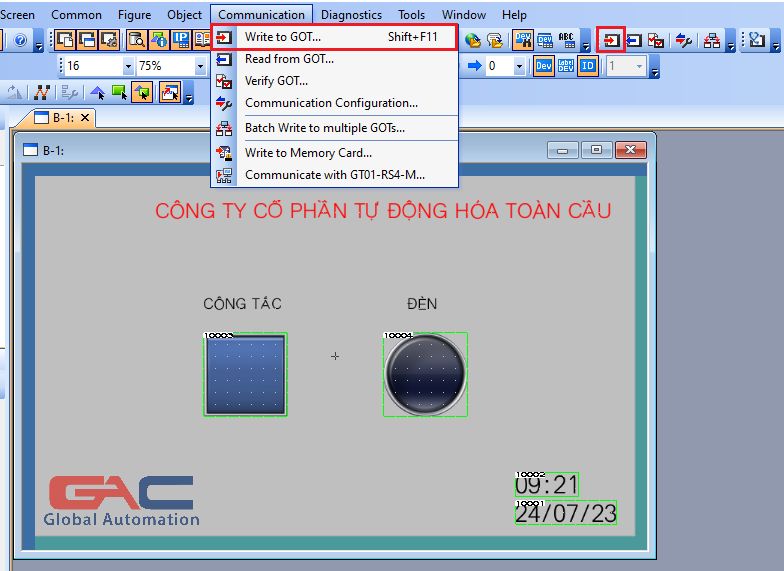
– Hộp thoại bên dưới xuất hiện, chọn Test để kiểm tra kết nối đã thành công hay chưa. Hộp thoại hiển thị “Successfully connected” tức thông báo kết nối thành công. Chọn OK.
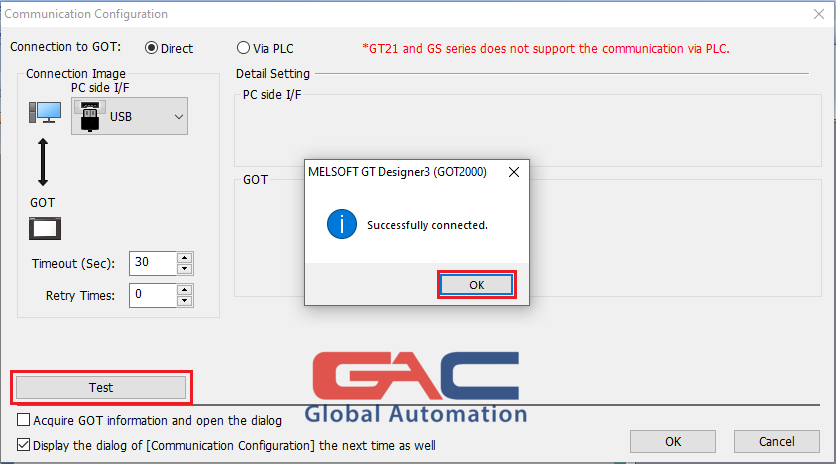
– Tiếp theo hộp thoại xuất hiện, chọn “GOT Write” để download chương trình xuống HMI. Khi hộp thoại cảnh báo xuất hiện => Chọn Yes để bắt đầu
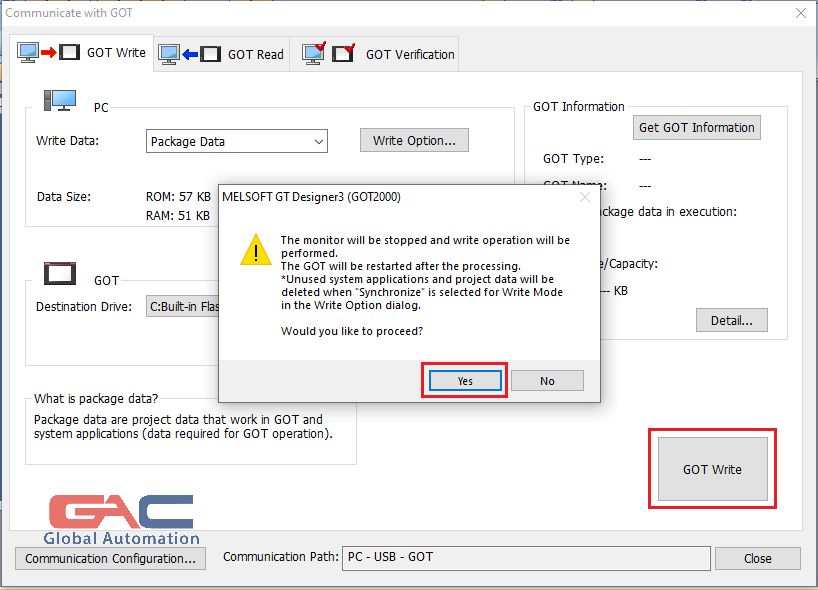
– Chờ cho quá trình download hoàn thành.
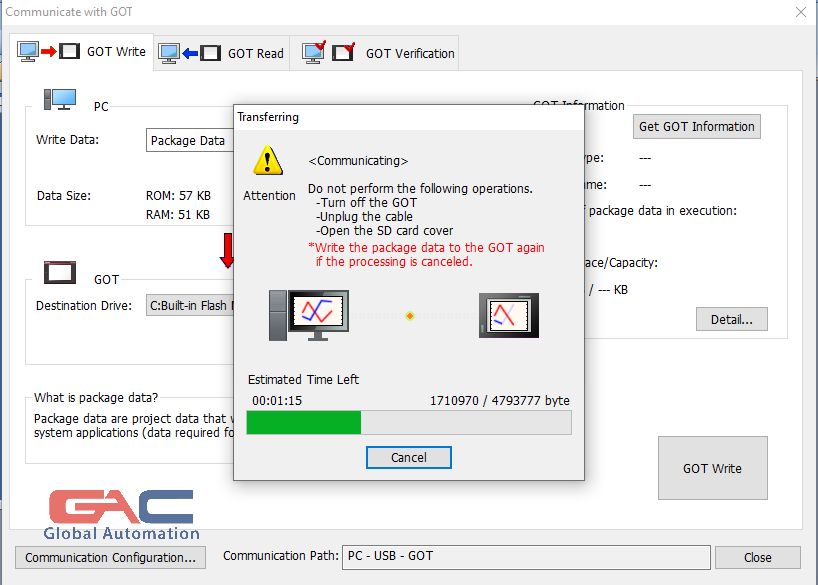
– Lưu ý: Trong quá trình download chương trình xuống màn hình HMI, chúng ta không được làm gián đoạn quá trình download như: tắt nguồn HMI, rút cáp nạp, hay tháo thẻ SD. Điều này sẽ khiến màn hình HMI gặp lỗi.
– Hộp thoại xuất hiện thông báo quá trình download đã thực hiện xong. Chọn OK
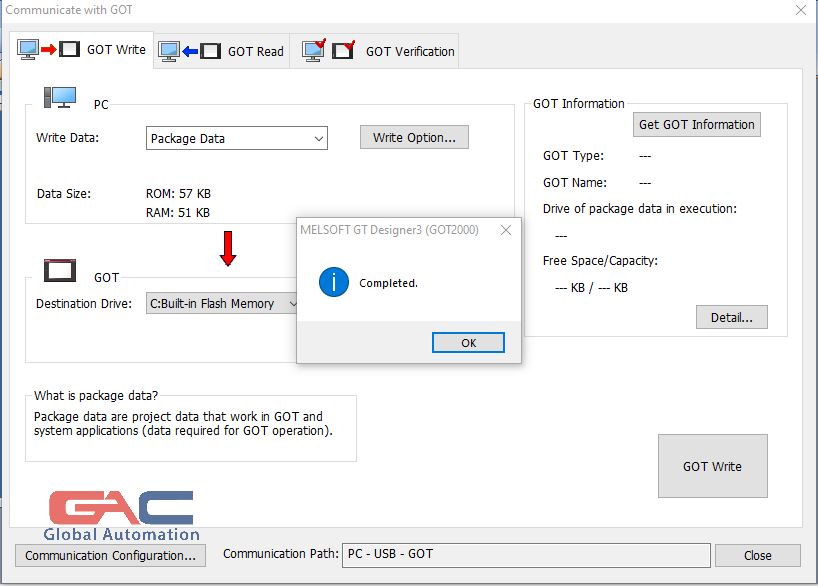
Như vậy trong bài viết này, Công ty Tự động hóa Toàn Cầu đã hướng dẫn quý khách hàng lập trình cơ bản màn hình HMI Mitsubishi và Download thành công xuống màn hình HMI thực tế.
Nếu quý khách có thắc mắc muốn được trợ giúp hoặc muốn tìm hiểu chuyên sâu hơn thì vui lòng liên hệ trực tiếp qua số điện thoại 0912.067.830 / 0907.830.888 hoặc Email toancau@tudonghoatoancau.com để được hỗ trợ.
>> Xem ngay: Danh sách sản phẩm HMI Mitsubishi được phân phối chính hãng bởi Tự Động Hóa Toàn Cầu.



 Zalo Miền Bắc
Zalo Miền Bắc

